Ярлык компьютера на рабочий стол: Windows 10 настройка
 Пользователям, привыкшим к формату Виндовс 7, новый интерфейс версии 10 может доставить некоторый дискомфорт. В первую очередь на рабочем столе не отображается иконка «Мой компьютер» и добавить ее старым способом через меню «Пуск» по умолчанию не возможно.
Пользователям, привыкшим к формату Виндовс 7, новый интерфейс версии 10 может доставить некоторый дискомфорт. В первую очередь на рабочем столе не отображается иконка «Мой компьютер» и добавить ее старым способом через меню «Пуск» по умолчанию не возможно.
В зависимости от уровня подготовки пользователя, существует несколько способов отображения компьютера на рабочем столе Windows 10 и сохранить знакомый вид на мониторе.
Незнакомые элементы интерфейса новых систем очень часто служат причиной того, что человек не хочет обновлять систему и продолжает работать на устаревшей версии ОС, терпя при этом неудобства.
С минимальной подготовкой добавить компьютер на рабочий стол Windows 10 не так сложно. Для этого необходимо выполнить несколько действий:
- Настроить параметры ОС;
- Отредактировать реестр;
- Сделать вывод иконки «Этот компьютер» на первоначальный экран.
Вывод значка на начальный экран размещает его в среде плиток главного меню. Это наиболее простой способ:
- По щелчку на логотип ОС (лево, низ) войти в основное меню;
- В поисковой строке начать вводить запрос «компьютер». Находим результат относительно данного компьютера;
- По щелчку вызывается панель настройки. Можно установить на начальный экран или на панель задач.
Отображение компьютера можно вывести самостоятельно – мы рассмотрим способы, как добавить ярлык компьютера на рабочий стол Windows 10. В случае, если операционная система не активирована, то придется добавлять значок «Мой компьютер» через реестр. Неправильные действия могут привести к некорректной работе компьютерного устройства, поэтому если вы новичок советуем обратиться за настройкой компьютера сюда.
Как добавить значок этот компьютер на рабочий стол Windows 10
Есть и другие возможности отобразить компьютер на рабочем столе Windows 10, например через функцию персонализации. Для этого надо сделать щелчок ПКМ по пустому месту на экране и в контекстном меню найти соответствующий пункт.
В открывшемся окне можно увидеть ряд настроек текущей темы. В панели «Тема», найти нужный раздел. Далее перейти в настройки функций относящихся к рабочему столу.
Нажав ПКМ на значок можно задать ему другое имя.
Как альтернативу можно задействовать командную строку:
- Набрать сочетание клавиш «R» + «Win»;
- В появившемся поле набрать команду«desk.cpl,5»;
- Нажать «Ок».
Чтобы открыть настройки значков можно ввести команду «rundll32.exe shell32.dll,Control_RunDLL desk.cpl,,0» и выбрать предложенные варианты.
Единственно, что напоминает пользователю привычный интерфейс – иконка корзины. Теперь, когда известны способы как добавить этот компьютер на рабочий стол Windows 10, внешний вид экрана стал более удобный.
Если никакие параметры и настройки еще не изменялись, то можно выполнить добавление данного значка через редактор реестра.
Внимание! Данная операция требует определенных знаний и опыта работы с системными файлами!
Чтобы гарантированно настроить параметры рабочего стола и компьютера в целом и ничего не поломать лечше всего обратитесь к профессиональным специалистам компьютерного сервиса. Мастер выполнит все необходимые настройки и подробно расскажет, как правильно пользоваться новой операционной системой.
Отправить заявку на настройку, оптимизацию и ускорение системы Виндовс 10 можно на сайте Super-itservice.
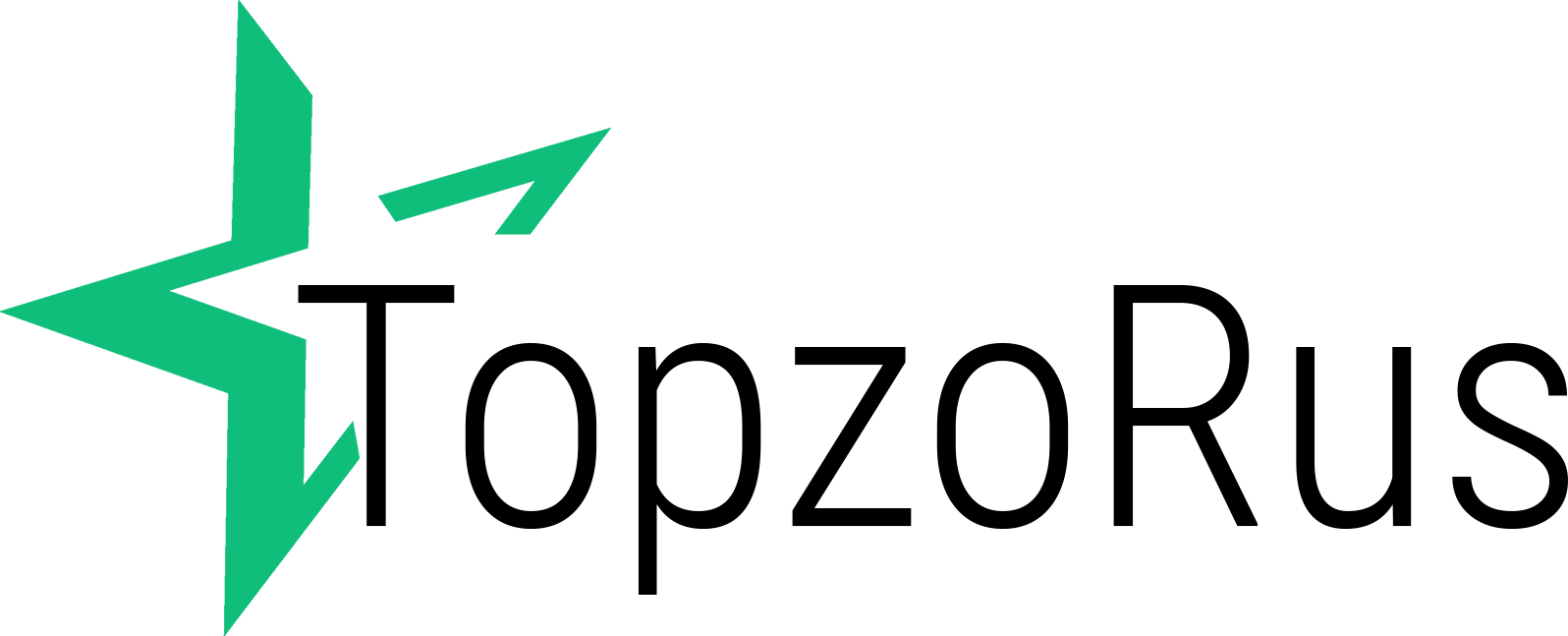

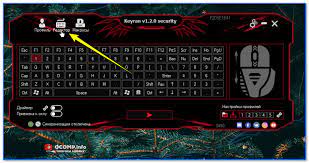


Большое спасибо вашему ателье https://like-miracle.ru/katalog/pyshnye-platja, посоветовали в салоне где покупали платье
На сайте alwin-okna.ru хорошая цена. Рекомендую.
На сайте greenloft можно приобрести оборудование по выгодным ценам
Всё просто: выбираю и заказываю по ссылке
Рекомендую выбор и качество товаров на сайте http://www.005mebel.ru